xGesturesの使い方
まずはさくっとインストール。インストーラが付いているので、運が悪かったりしなければ何事もなく完了するかと思います。すると、環境設定にこんなアイコンが表示されます。

これをダブルクリックなりなんなりで実行すると設定画面が表示されます。
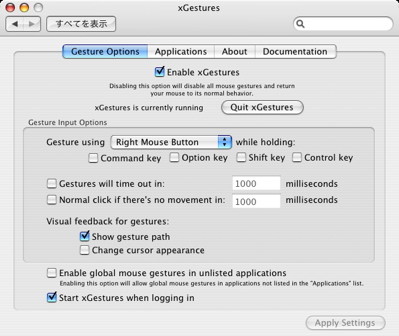
まずは何はともあれ『Enable xGestures』にチェックをつけてxGesturesを有効とします。ついでに画面の下にある『Start xGestures when logginng in』にもチェックをつけておくと、ログインをした際に自動で有効となるので付けるが吉です。
右ボタンがないマウスなどを使用している場合は、『Gesture using』の中から『Left Mouse Button』を選択し、その下にある『Command key』などの修飾キーを選択すればOKです。
マウスさばきに自信がない僕のような人間は、『Show gesture path』、『Change cursor appearence』にチェックを付けておくと、ジェスチャを実行した際、マウスの軌跡が表示されマウスカーソルが変化するのでわかりやすくてよかですたい。
これでマウスジェスチャを実行する状態になりましたので、次は『Applications』を選択し、どのアプリケーションでどのようなマウスジェスチャにどの機能を割り当てるかを設定します。
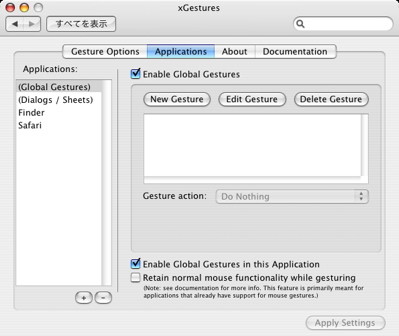
画面左下にある『+』ボタンを押すとアプリケーションを選択するダイアログが表示されますので、そこでマウスジェスチャを使いたいアプリケーションを選択します。続いてどのようなジェスチャを使用するかを設定します。『New Gesture』ボタンを押すと下の画面が表示されます。

どの方向にマウスを動かしたらジェスチャとして認識するかを矢印で選択します。↓→など、複数の方向を組み合わせる設定も可能です。『OK』ボタンを押して元の画面に戻ります。『Gesture Action』の中から先ほど設定したジェスチャに対して、どのような操作を割り当てたいかを選択し、『Applay Settings』ボタンを押して設定完了です。
キーストロークを送る時だけは少々特殊ですので、補足を。『Gesture Action』で『Perform Keystroke』を選択すると『Set Keystroke』という見出しのボタンが表示されるの押します。
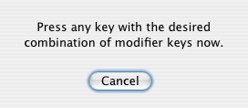
この画面が表示されたところで、ジェスチャに割り当てたいキーを押すと元の画面に戻り、ジェスチャにキーが設定されています。